Um den Hallenplankalender auf dem Handy darzustellen, geht man wie folgt vor
Android Handys (Samsung etc.) (iPhones hier klicken)
Voraussetzungen
- man benötigt ein Google Konto (dies hat man normalerweise beim Einrichten des Handys bereits angelegt). Falls nicht: Google Konto erstellen
- man muss die Google Kalender App installieren.
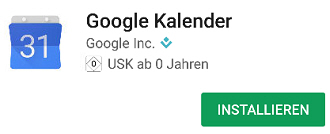
Kalender abonnieren
Nun müssen wir die Hallenbelegungspläne abonnieren. Das bedeutet, dass der Kalender auf unserem Smartphone dargestellt wird und automatisch aktualisiert wird, wenn jemand anderes im Kalender etwas geändert hat.
- Falls Ihr diese Doku-Seite mit dem Smartphone geöffnet habt, klickt zum Abonnieren der kleinen Halle auf
 und zum Abonnieren der großen Halle auf
und zum Abonnieren der großen Halle auf  .
. - Alternativ geht mit dem Handy auf die Seite der Hallenbelegungspläne und klickt dort unterhalb des jeweiligen Kalenders auf
 .
. - Im Smartphonebrowser wird nun der folgende Warnhinweis angezeigt, den Ihr bitte mit OK bestätigt.
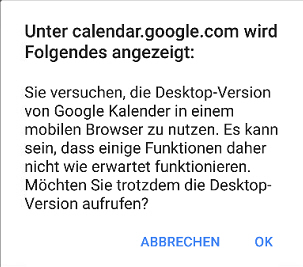
- Nun wird der Kalender als Webseite angezeigt und es öffnet sich davor das folgende Dialogfeld. Das ist manchmal etwas friemelig zu erkennen:
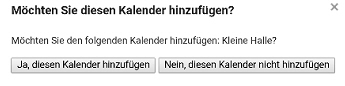 Klickt hier auf Ja, diesen Kalender hinzufügen.
Klickt hier auf Ja, diesen Kalender hinzufügen. - Nun haben wir den schwierigsten Teil erledigt. Öffnet nun die Google Kalender App.

- Zuerst müssen wir den Kalender synchronisieren. Klickt dazu in der App oben auf die Menübalken

- Dann wählt ganz unten den Menüpunkt

- Nun werden Eure Kalender angezeigt.
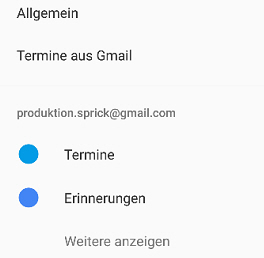
Klickt hier auf Weitere anzeigen. - Dann klickt auf
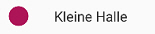 bzw. große Halle
bzw. große Halle - Nun klickt bei Synchronisieren auf
 , so dass die Synchronisierung eingeschaltet wird
, so dass die Synchronisierung eingeschaltet wird - Falls Ihr mögt, könnt Ihr auf der gleichen Seite den Kalender auch umbenennen.
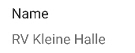
- Wenn Ihr nun zurück geht, solltet Ihr den Kalender sehen.
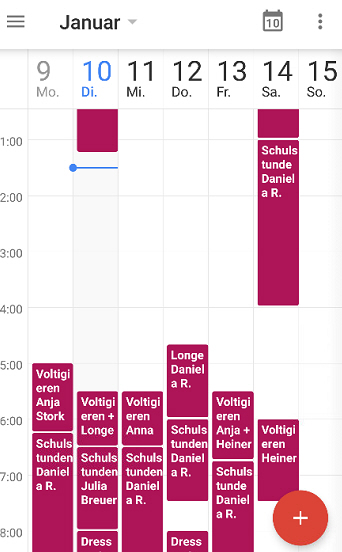
- Falls dies nicht der Fall ist, klickt wieder oben links auf den Menübutton
 und dann evtl. auf
und dann evtl. auf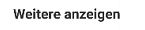 und dann aktiviert Ihr den Kalender, in dem Ihr vor dem Kalendernamen auf das Kästchen klickt.
und dann aktiviert Ihr den Kalender, in dem Ihr vor dem Kalendernamen auf das Kästchen klickt. 
- Genauso kann man den Kalender auch wieder abwählen, so dass er nicht mehr dargestellt wird und einem die Ansicht zumüllt. Nämlich indem man diese Kästchen an- oder abwählt.
Falls jemand sehr viele Kalender hat, empfehle ich die App aCalender+ (leider die Bezahlversion für 3,99 €) . Neben der m.E. sehr übersichtlichen Darstellung, kann man hier Profile anlegen, so dass auf einen Klick nur ausgewählte Kalender dargestellt werden. Damit geht das hin- und herschalten sehr schnell.
Damit man Termine ändern kann, muss derjenige vom Web-Admin freigeschaltet werden.
Apple iOS (iPhone, iPad etc.)
- Falls Ihr diese Doku-Seite mit dem iPhone geöffnet habt, legt Ihr den Finger zum Abonnieren der kleinen Halle lange auf
 und zum Abonnieren der großen Halle auf
und zum Abonnieren der großen Halle auf  bis sich ein Menü öffnet.
bis sich ein Menü öffnet. - Alternativ geht mit dem iPhone auf die Seite der Hallenbelegungspläne und legt dort den Finger unterhalb des jeweiligen Kalenders lange auf
 bis sich ein Menü öffnet.
bis sich ein Menü öffnet. - Wählt aus dem Menü
 .
. - Nun öffnet die App Einstellungen.
 .
. - Wählt den Punkt

- Dann klickt auf

- Dann auf

- Tippt zweimal auf das Eingabefeld von
 und fügt den kopierten Link ein.
und fügt den kopierten Link ein. - Unter
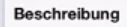 könnte Ihr, wenn Ihr wollt, den Namen des Kalenders anpassen.
könnte Ihr, wenn Ihr wollt, den Namen des Kalenders anpassen. - Alle anderen Einstellungen bleiben so.
- Öffnet nun die App Kalender

- Klickt unten auf
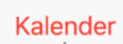 . Hier könnt Ihr dem neuen Kalender eine Farbe zuweisen und ihn an- oder abwählen, damit er nicht dauernd Eure normale Kalenderansicht zumüllt.
. Hier könnt Ihr dem neuen Kalender eine Farbe zuweisen und ihn an- oder abwählen, damit er nicht dauernd Eure normale Kalenderansicht zumüllt.

